
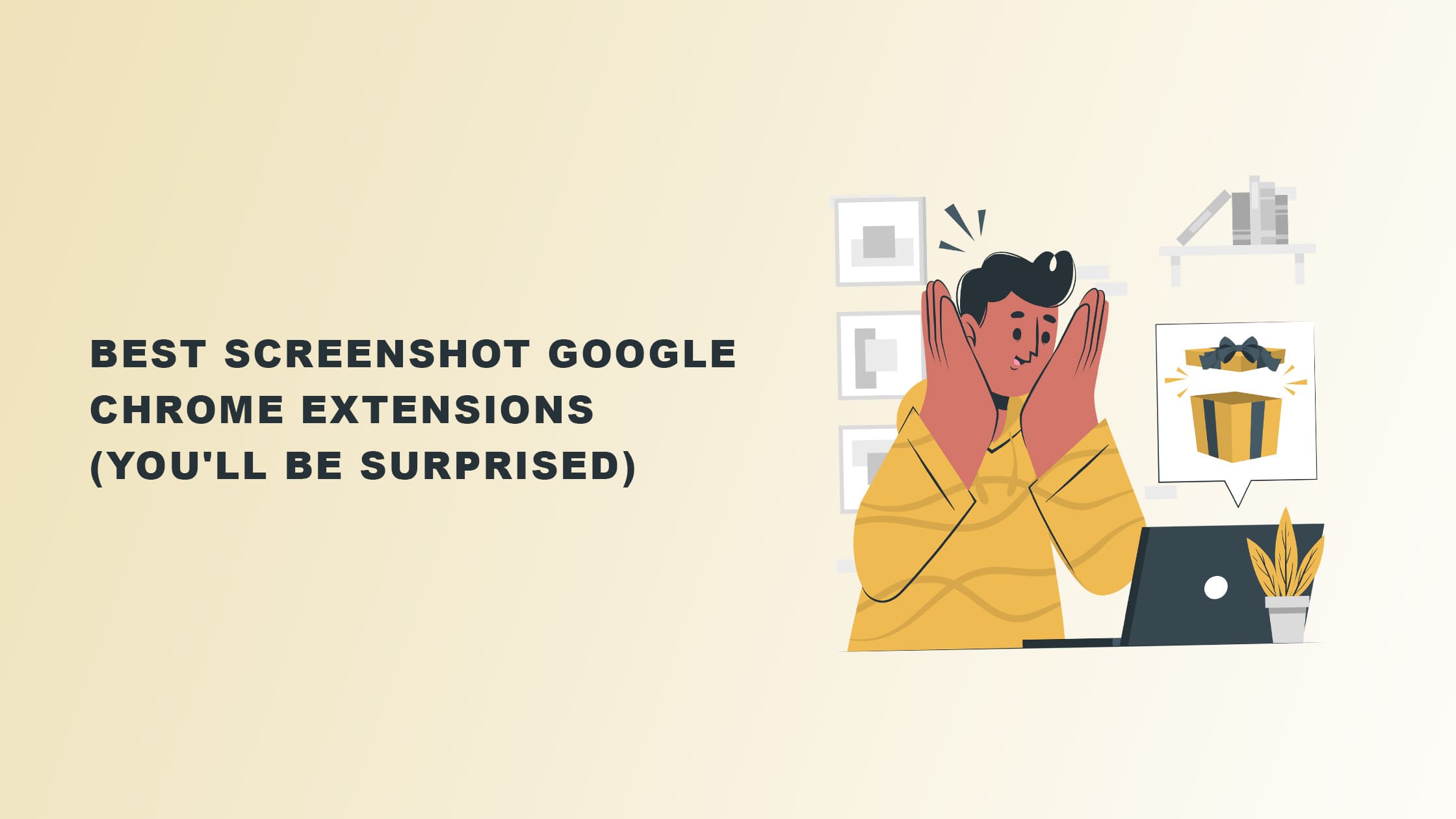
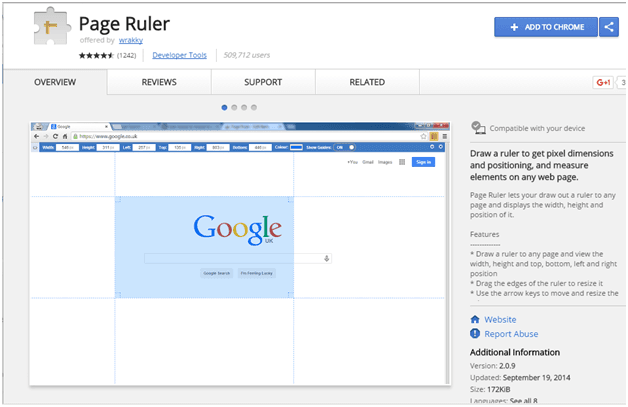
Rather than your selected screenshot being saved directly to your desktop (as it is when you leave “control” out of the shortcut), this shortcut will save the image directly to your clipboard, which means you can quickly paste what you’ve captured into whatever application you’re working with, including Pages, Keynote, or your email.

If you’re wanting to control where your selected area screenshot is saved to make working with your image more convenient, then using the shortcut ⌘ + Control + Shift + 4 will help. Selected Area Screenshot Saved to Clipboard Once you let go of your mouse, the screenshot will automatically be taken and, again, saved to your desktop or wherever your system preferences are set.ģ. Hold down your mouse and drag to adjust the size of the image you’re capturing. When you use this shortcut, a crosshair will appear allowing you to drag and select what area of your screen you’re taking a shot of. On Pre-Mojave Macs, that shortcut is ⌘ + Shift + 4. If you’d like to select specifically what you capture with your screenshot, instead of your entire screen, then you’ll want to use a different shortcut. Typically, this will save directly to your desktop as “Screen Shot”, followed by date and time information, but this may be different based on your setting preferences. Using this shortcut will automatically capture everything you see on your Mac monitor and then save it for you. If you want to capture your entire screen on your Mac, then you can use the shortcut ⌘ + Shift + 3.
#DROPLR SCREENSHOT CHROME EXTENSION UPDATE#
In general, there are three simple ways to take website screenshots without the Mojave update on your Mac: If your Mac is older and hasn’t been (or couldn’t be) upgraded, then this Pre-Mojave update section is for you. If you have a new Mac, then you should have the Post-Mojave version, so you can scroll down to that section now. Taking Website Screenshots on Mac Pre-Mojave The Mojave update changed quite a bit on Apple’s platform, so knowing which you’re using will save you time (and frustration) when going through this tutorial.
#DROPLR SCREENSHOT CHROME EXTENSION HOW TO#
And, of course, those who are new to Macs need a quick course in how to get started so that they can easily capture information and images.īefore we dive into how to take a website screenshot on your Mac, you need to know if you’re using a Mac “Pre-Mojave” or “Post-Mojave”. But, even those who regularly use screenshots in their work may not realize all of the different ways you can grab shots from websites on your Mac. Taking a screenshot on your Mac should be simple.


 0 kommentar(er)
0 kommentar(er)
